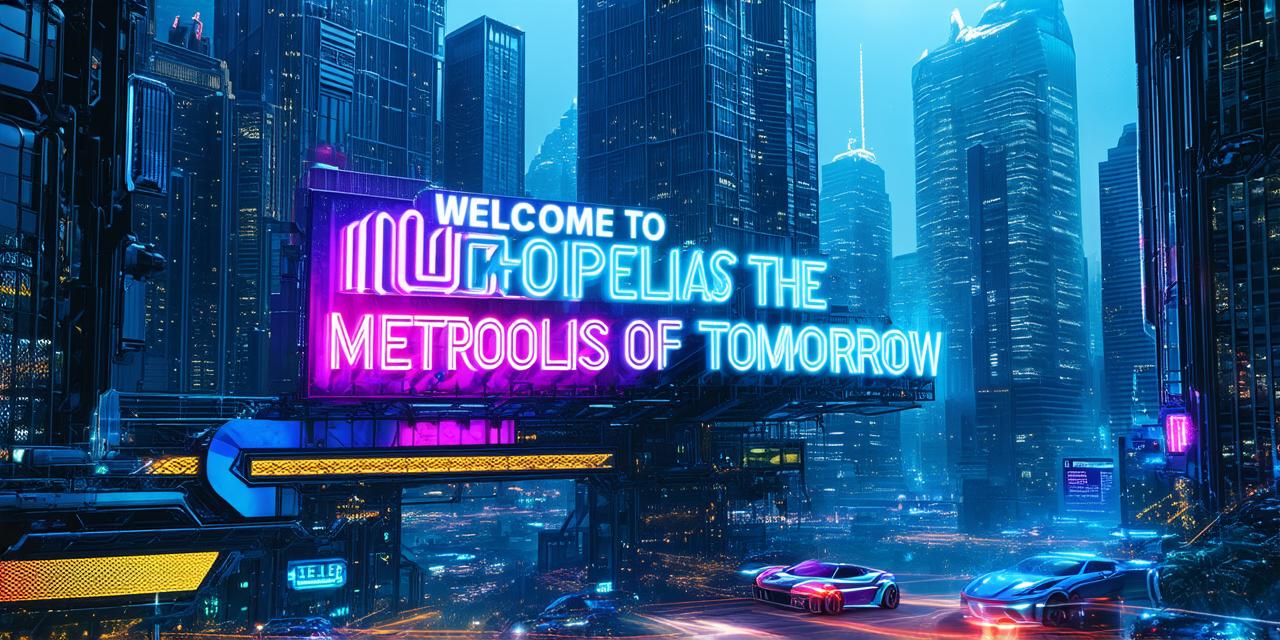3D text in Unity is a powerful tool that can help bring your game to life and make it more engaging for players. Whether you’re creating a new game or enhancing an existing one, adding 3D text to your project can be a great way to add depth and interest to the gameplay experience.
Section 1: What is 3D Text in Unity?
3D text in Unity refers to the process of adding text to a 3D environment and making it appear as if it has depth and dimension. This can be achieved by using a technique called “extrusion,” which involves pushing the text outwards into space, giving it the appearance of being embedded in the scene.
There are several different ways to create 3D text in Unity, including:
- Using a 3D modeling software like Blender or Maya to create a custom 3D font file that can be imported into Unity.
- Using a pre-made 3D font file, such as those available on sites like TurboSquid or Sketchfab.
- Using Unity’s built-in text tools, which include a variety of options for formatting and customization.
No matter which approach you choose, adding 3D text to your Unity project can be a powerful way to enhance the visual appeal and immersion of the gameplay experience.
Section 2: Tips for Adding 3D Text in Unity
To get started with adding 3D text in Unity, there are several things you should keep in mind. Here are some tips to help you optimize your workflow and ensure that your text looks great:
-
Choose the right font: When creating 3D text, it’s important to choose a font that is both visually appealing and easy to read. Look for fonts that have clear, legible letterforms and that are suitable for use in 3D environments.
-
Adjust the scale: By default, Unity’s text tools will create text that is the same size as the camera. However, this may not always be appropriate for your project. To adjust the scale of your text, you can use the “Scale” tool in the Transform window to increase or decrease the size of the text object.
-
Use materials: To give your 3D text a more realistic look, you can use materials to add texture and color to the text object. For example, you could use a metal material to create a shiny, futuristic-looking text, or a wood material to give the text an organic, rustic feel.
-
Experiment with lighting: Lighting is an important factor in creating realistic 3D environments, and it can also have a big impact on the way your text looks. To get the best results, experiment with different lighting setups and see how they affect the appearance of your text. You may need to use multiple light sources or adjust the position and intensity of individual lights to achieve the desired effect.
Section 3: Common Challenges When Working with 3D Text in Unity
While adding 3D text to your Unity project can be a great way to enhance the visual appeal of your game, there are several challenges you may encounter along the way. Here are some common problems and solutions:
-
Readability: One of the biggest challenges when working with 3D text is ensuring that it is easy to read. This can be especially difficult if you’re using a very small font size or if the text is positioned in a way that makes it hard to see. To overcome this challenge, make sure to choose a font that is both visually appealing and easy to read, and adjust the scale and position of the text object as needed.
-
Performance: Adding 3D text to your Unity project can also impact performance, especially if you’re working with large text objects or complex materials. To optimize performance, consider using a simpler font or reducing the number of materials used on the text object. You can also use LOD (Level of Detail) to reduce the amount of detail in the text when it is far away from the camera.
-
Texture mapping: If you’re using a custom 3D font file, you may need to map textures onto the 3D model to give it a more realistic look. This can be a challenging process, especially if you’re not familiar with texture mapping techniques. To overcome this challenge, consult online tutorials or seek guidance from experienced Unity developers.
Section 4: Real-Life Examples of 3D Text in Games
To help illustrate the potential of 3D text in games, here are a few real-life examples of how it can be used to enhance the visual appeal and immersion of gameplay:

-
In the popular first-person shooter game “Halo,” the text used for the game’s menus and interface is designed to look like it has depth and dimension, giving players a sense of being fully immersed in the game world.
-
In the puzzle game “Portal,” the text used to communicate important information to the player is presented in a simple, yet highly readable format that is easy to understand and navigate.
-
In the adventure game “The Legend of Zelda: Breath of the Wild,” the text used to display quest objectives and other important information is displayed in a 3D format that gives players a sense of being part of the game world.
Conclusion:
Adding 3D text to your Unity project can be a powerful way to enhance the visual appeal and immersion of the gameplay experience. By choosing the right font, adjusting the scale and materials, and experimenting with lighting, you can create text that is both visually appealing and easy to read. While there may be some challenges along the way, with a bit of practice and experimentation, you can create 3D text that adds depth and dimension to your games and helps bring your vision to life.
FAQs:
Here are answers to some frequently asked questions about working with 3D text in Unity:
-
How do I import a custom 3D font file into Unity?
-
What are some tips for optimizing the performance of 3D text in Unity?
-
How do I map textures onto a 3D model in Unity?
To import a custom 3D font file into Unity, go to Assets > Import Package or Asset Bundle, select the font file from your computer, and then drag it into the Project window in Unity. You can then use the font as you would any other asset in your project.
To optimize the performance of 3D text in Unity, consider using a simpler font or reducing the number of materials used on the text object. You can also use LOD (Level of Detail) to reduce the amount of detail in the text when it is far away from the camera.
To map textures onto a 3D model in Unity, select the model in the Hierarchy window and then go to Materials > Inspector. From there, you can drag and drop textures onto the model to apply them to specific parts of the object. You may need to experiment with different texture mapping techniques to achieve the desired result.