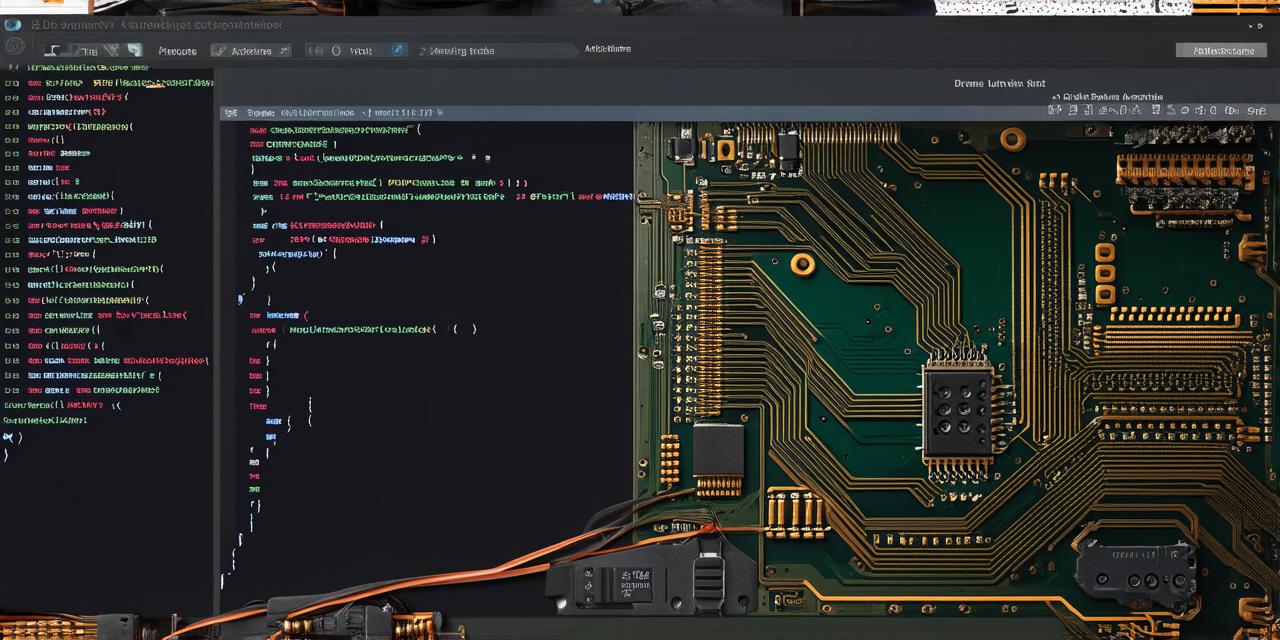Introduction
In the ever-evolving world of game development and virtual reality (VR), Unity has emerged as one of the most popular and widely used platforms. With its extensive collection of tools and resources, Unity makes it easier than ever for developers to create immersive experiences that transport users to new and exciting worlds.

The Importance of 3D Objects in Unity
Three-dimensional objects (3D models) are an essential component of any game or VR experience. They bring life and depth to the virtual environment, making it more engaging and immersive for users.
Preparing Your 3D Objects for Import
Before you can import your 3D objects into Unity, there are a few key steps you need to take to ensure that they are optimized for use in the platform.
Choosing the Right File Format
The first step is to choose the right file format for your 3D object. Unity supports several popular file formats, including:
- FBX (File Bonnie)
- OBJ
- COLLADA
- DAE
- STL
Optimizing Your 3D Objects for Performance
Once you’ve chosen your file format, it’s important to optimize your 3D object for performance in Unity. This involves a few key steps:
Using LOD (Level of Detail)
To create multiple versions of your 3D object that are optimized for different distances and resolutions, further improving performance.
Importing Your 3D Objects into Unity
Now that you’ve prepared your 3D objects for use in Unity, it’s time to import them into the platform. This process is relatively straightforward, but there are a few key things to keep in mind:
Using Drag and Drop
If you have your own 3D objects that you’ve created using a 3D modeling software, you can import them into Unity using the drag-and-drop method. Simply locate the file on your computer, right-click it, and select “Copy”. Then, open Unity, navigate to the Assets folder in the Project window, and right-click to select “Paste”. Your 3D object should now be imported into Unity, ready for use.
Using Import Settings
When importing your 3D objects into Unity, you’ll need to configure the import settings to ensure that the file is imported correctly. This includes specifying the correct file format, setting the scale and orientation of the object, and configuring any necessary textures or materials. By carefully configuring these settings, you can ensure that your 3D objects are imported into Unity in a way that maximizes their potential and enhances the overall performance of your project.
Using 3D Objects in Your Unity Project
Once your 3D objects have been imported into Unity, it’s time to start using them in your project. This can involve a variety of different techniques, depending on the nature of your project and the type of 3D objects you’re working with.
Placing Objects in the Scene
To place a 3D object in the Unity scene, simply select the object in the Hierarchy view, and then use the Transform tools to move, rotate, or scale it as needed. You can also use keyframes to animate the object’s movement over time, creating complex and dynamic scenes that engage and entertain the user.
Creating Interactions
One of the most powerful aspects of Unity is its ability to create interactive 3D environments. This can involve a wide variety of different techniques, including:
- Using scripts to create custom behaviors for your 3D objects, such as making them respond to user input or collide with other objects in the scene.
- Creating physics simulations that allow users to interact with your 3D objects in a realistic way, such as by allowing them to push or pull objects or trigger specific events based on their actions.
- Using particle effects and other visual effects to create dynamic and engaging scenes that respond to user input or other events.
Optimizing Your Project for Performance
Finally, it’s important to optimize your Unity project for performance, particularly when working with 3D objects. This involves a few key steps:
Enabling Instancing
To improve performance by reducing the number of individual instances that need to be rendered.
Using Occlusion Culling
To hide objects that are not visible to the user, reducing the number of objects that need to be rendered at any given time.