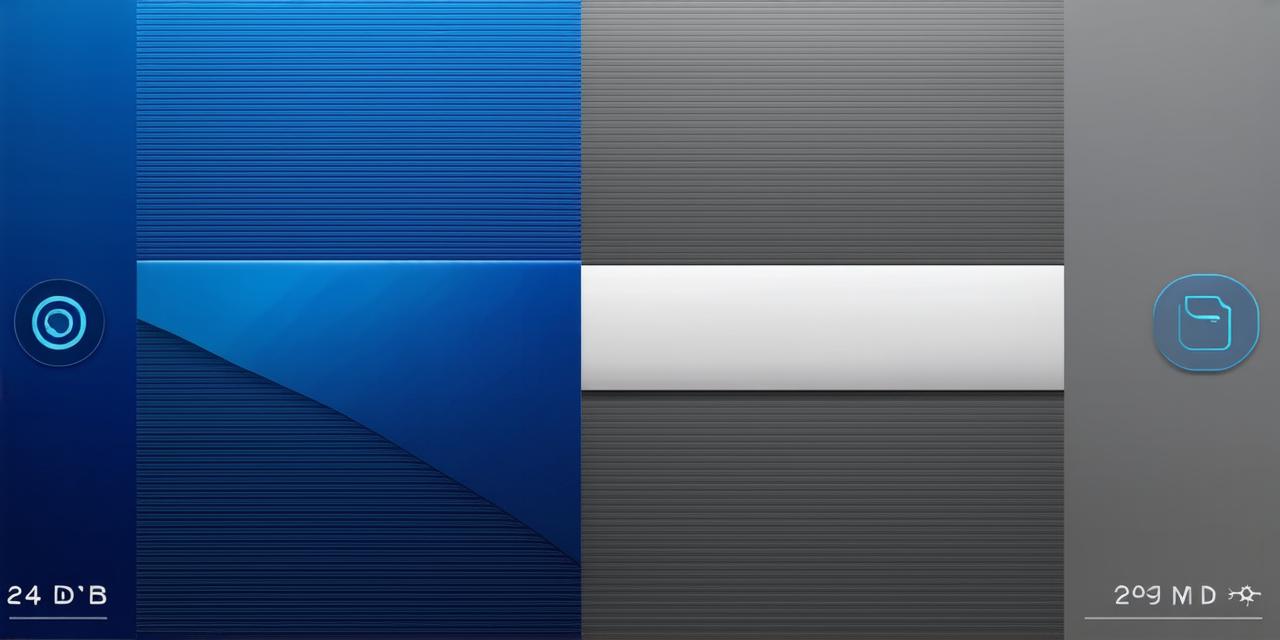Corrected HTML code:
Unity is a powerful game engine that enables developers to create interactive and immersive experiences across various platforms. One of the most useful features of Unity is its ability to print messages to the console, which can be helpful in debugging and troubleshooting issues. In this article, we will explore the different ways to print to the console in Unity 3D, along with some best practices and tips for optimizing performance.
Printing to the Console in Unity 3D: An Overview
When you print a message to the console in Unity, it will appear in the console window, which can be accessed from the top menu bar or by pressing Ctrl+Shift+K on your keyboard. This is a useful feature for debugging and troubleshooting issues in your code.
There are several ways to print messages to the console in Unity 3D:
-
Using Debug.Log() function
-
Using Debug.LogWarning() and Debug.LogError() functions
-
Using Application.RunConsole() function
Best Practices for Printing to the Console in Unity 3D
When printing messages to the console in Unity, it’s important to follow some best practices to ensure that your code is easy to read and maintain. Here are some tips:
-
Use descriptive message text
-
Limit the amount of information printed
-
Use formatting to improve readability
Using Debuggers in Unity 3D for More Advanced Debugging
While the console is a useful tool for basic debugging, more advanced issues might require the use of a debugger. Unity provides two types of debuggers: the built-in debugger and third-party debuggers.
The built-in debugger allows you to step through your code line by line, set breakpoints, and inspect variables. To use the built-in debugger, simply attach it to a script in your Unity project and run your application.
Third-party debuggers, such as Visual Studio Debugger for Unity and Spyder, offer additional features and functionality beyond the built-in debugger. These debuggers can be used to debug scripts written in C or other languages, as well as scripts that use external libraries and frameworks.
Case Study: Using Printing to the Console in a Unity Game Development Project
Let’s take a look at a real-life example of how printing to the console can be used in a Unity game development project.
Suppose you are working on a new puzzle game that requires players to collect coins and avoid obstacles. During development, you encounter an issue where players are unable to progress past a certain level due to a bug in your code.
To debug the issue, you decide to print some messages to the console to see if you can identify the problem. You add the following line of code to your script:
javascript

Debug.Log("Player reached level " + level);
This will print a message to the console every time the player reaches a new level. By analyzing the output of this message, you can determine which level is causing the bug and fix the issue accordingly.
FAQs
1. Can I use printing to the console in Unity for performance optimization?
While printing to the console can be useful for debugging and troubleshooting issues, it’s important to avoid overusing this feature as it can impact performance. Only print information that is necessary for debugging and avoid printing unnecessary data.
2. Can I use different colors in my console output?
Yes, you can use different colors in your console output using the Debug.LogFormat() function. This function allows you to specify the format of your output, including color and text formatting options. Here’s an example:
javascript
Debug.LogFormat("{0:color(red)}Hello, World!", "This is a red message.");
3. Can I use printing to the console in Unity for logging events?
Yes, you can use printing to the console in Unity for logging events. This can be helpful for tracking user interactions and other important events in your application. Here’s an example:
javascript
// Example code that logs a user interaction event
Debug.Log("User clicked button");
Conclusion
Printing to the console is a useful feature in Unity 3D for debugging and troubleshooting issues in your code. By following best practices and using advanced debugging tools, you can effectively identify and fix problems in your application. Remember to limit the amount of information printed, use descriptive message text, and consider using third-party debuggers for more advanced debugging needs. With these tips in mind, you’ll be well on your way to writing robust and reliable Unity applications.